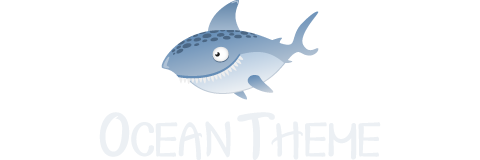How to Create a Multilingual Joomla Site Using Helix Ultimate
The digital landscape is vast and diverse. Having a multilingual website not only helps in reaching out to a broader audience but also caters to the non-native English-speaking population, which makes up a significant portion of the internet users. If you're intrigued about converting your Joomla site into a multilingual platform, you're in luck! While there are various guides available on this topic, in this comprehensive tutorial, we will be focusing on achieving this using the powerful Helix Ultimate framework.
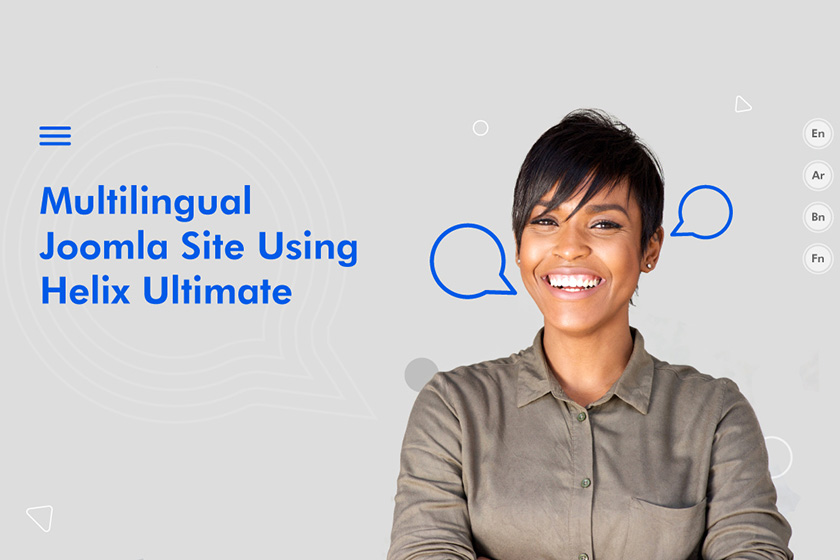
Before we dive into the steps, it's crucial to understand the benefits of a multilingual website:
- Improves user experience by offering content in the native language of your audience.
- Expands your market reach by catering to non-English speakers.
- Boosts SEO rankings in different language searches.
Now, without further ado, let's embark on this multilingual journey with Helix Ultimate.
Step 1: Incorporating New Languages
For the sake of this tutorial, we're selecting English as our baseline language and introducing French and Arabic as supplementary languages. Here’s how you can integrate these languages into your Joomla setup:
- Login to the Joomla administrator dashboard.
- Navigate to Extensions > Languages.
- Hit the Install Languages button.

You'll be greeted with a comprehensive list of languages. Just look for your target language and initiate the installation. A confirmation prompt reading “Installation of the package was successful” will notify you once the language is integrated.

Step 2: Activating Content Language
Post language installation, you'd need to enable these languages for your content. Here's how:
- Go to Extension > Languages > Content Languages.
- Select the languages you've just installed.
- Publish them.

Step 3: Designating Language Specific Pages
With the languages in place, the next task is to clone your web pages for each language. For the context of this guide, we’ll use the Home page as an example:
- From the dashboard, navigate to SP Page Builder.
- Select the Home page.
- Opt for Save > Save as Copy.

Repeat the process for all languages. Now, let's delve into configuring these pages for specific languages. Taking French as an instance:
- Select the duplicated Home page (typically titled as Home (2)).
- Rename the title to 'Home - FR'.
- Access Options > Publishing > Language and choose French (Franch).
- Apply the changes.

Iterate this procedure for all the installed languages.

Step 4: Constructing New Menus for Multilingual Content
To ensure smooth navigation, we'll be creating separate menus for each language. Here's a brief on how to accomplish this:
- Navigate to Menus > Manage > Add New Menu.
- For our French example, enter the following details:
- Title: 'Home - FR'
- Menu Type: 'Home - fr'
- Opt for Save & Close.

Emulate this process for every language you've onboarded.
Step 5: Designing Menu Items for the Newly Formed Menus
With the menus ready, let's populate them with relevant items:
- Head over to Menus > Home - FR > Add New Menu Item.
- Using French as our reference:
- Menu Title: 'Home'
- Menu Item Type: Opt for SP Page Builder > Page
- Select Page: 'Home - French'
- Menu*: 'Home - FR'
- Language: 'French (France)'
- Click on Save & Close.

For the language flag to be visible, simply click on the star icon. Utilize the aforementioned method for populating menu items for all your languages.

Step 6: Duplicate Template Styles for Consistency
For a seamless user experience, it's crucial that every page of your website maintains consistent design and structure. As you branch out to support various languages on your Joomla site, ensure that each version mirrors the original. Thankfully, Helix Ultimate makes this easy. Here's how to replicate your template across different language contents:
- Navigate your way to Extensions > Templates > Styles.
- Look for the shaper_helixultimate - Default and hit the Duplicate tab at the top.

This action spawns a clone of your default template, allowing you to tailor it for another language.
- Proceed to christen this duplicate appropriately, say shaper_helixultimate - FR for French. Ensure you set the Default as French (France).

- Afterwards, move to Template Options > Navigation > Select > Home - FR to synchronize the menu with the template.

- Reiterate the above steps for each language you're integrating. If you've picked English, Arabic, and French like we did in this example, you'd end up with templates labeled shaper_helixultimate - EN, shaper_helixultimate - AR, and shaper_helixultimate - FR, alongside the original.
Step 7: Activating the Language Filter Plugin
Next, we aim to ensure Joomla can smartly display content based on the user's selected language. Joomla's built-in Language Filter plugin comes to the rescue here.

- Start off by heading to Extensions > Plugins.
- In the search bar, punch in "System - Language" to filter results.
- From the emerging results, activate the Language Filter plugin by toggling it on.
Step 8: Introducing the Language Switcher Module
With the multiple language versions of the site in place, you'd now require an intuitive mechanism that lets visitors hop between these versions. Enter the 'Language Switcher' module. This is an invaluable tool that ensures a smooth transition between different language versions of a particular page.
- Make your way to Extensions > Modules, and click on the ‘New’ option. From the ensuing list, opt for the ‘Language Switcher’ module.

- Configure the module by naming it 'Language Switcher', positioning it to ‘Top 2 [top 2]’, and ensuring its title remains hidden.

- Inspect the changes on your website's frontend.
Conclusion
Cheers to your achievement! You're now the proud owner of a versatile multilingual Joomla website. Our hope is that this comprehensive guide has clarified the process of crafting a multilingual platform using the potent Helix Ultimate.
If your objective extends to serving multilingual articles, remember to create associations between equivalent articles. This strategy empowers Joomla to switch content intelligently based on the chosen language. For a deep dive into this topic, don't hesitate to peruse our dedicated article detailing the multilingual association feature.
We're eager to hear about your journey! Drop your thoughts, experiences, and feedback in the comments. Wishing you success in your multilingual endeavors!
Nearby Materials | ||||

|
How to Create Engaging Forms in Joomla | Breathe new life into your website with interactive Flip Boxes |

|
|