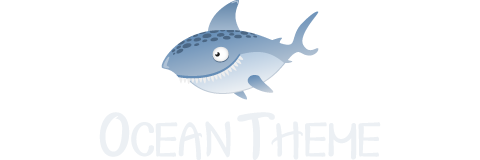How to Create Stylish Tables on Joomla
When you're building a website, tables can play a pivotal role in presenting data systematically. The Joomla Content Management System (CMS), which powers millions of websites globally, provides robust capabilities to incorporate tables. But for those aiming for more style, functionality, and finesse, the SP Page Builder comes highly recommended. In this in-depth guide, we will delve into creating stylish tables on Joomla using the SP Page Builder.
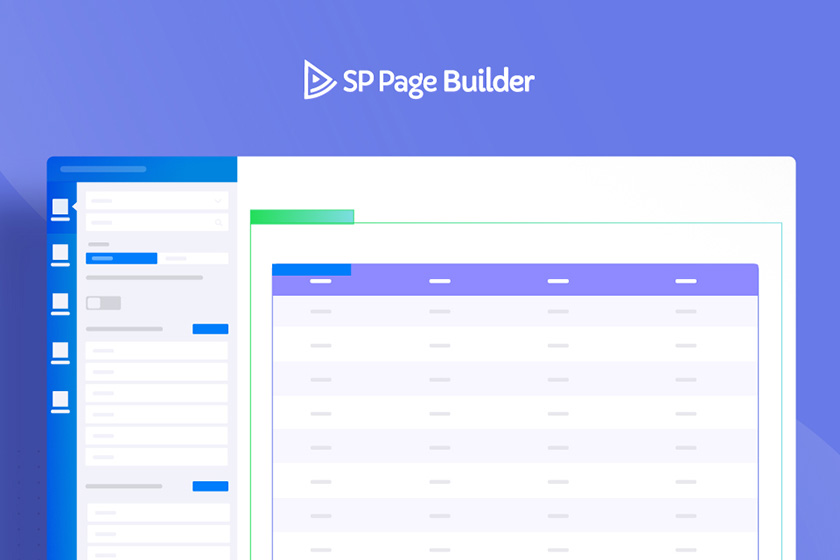
Why Tables Matter in Web Design
Before diving into the technicalities, it's essential to understand the significance of tables. Attractive tables don't just present information-they captivate visitors, holding their attention and making data digestion easier. By organizing data into rows and columns, tables ensure that vast amounts of information can be processed at a glance.
Whether you're:
- Comparing products
- Displaying user profiles
- Highlighting employee roles and responsibilities
- Showing schedules
- Or presenting any data in structured grids
Tables are the go-to tool.
Prerequisites for Table Creation on Joomla
This tutorial assumes the presence of Joomla with SP Page Builder Pro installed. If your website lacks the SP Page Builder Pro, it’s worth installing. We'll guide you through the process using the SP Page Builder’s Table addon, an unmatched tool for this task.
Spotlight on SP Page Builder’s Table Addon
This versatile addon offers a plethora of styling options and functionalities to elevate your table designs:
- Dynamic Design Features: Create responsive tables with trendy gradient color backgrounds.
- Customization at its Best: Decide on headers, add multiple columns and rows, or incorporate individual row and column items.
- Enhanced User Experience: Implement an in-house search option, data sorting capabilities, and pagination for extensive tables.
- Engagement Boosters: Add varied interactions and animations with customizable effects, durations, and delays.
- Styling Freedom: Tailor your table's appearance with colors for links, texts, hovers, and more. Apply the perfect finishing touches with box-shadow settings and horizontal/vertical offset options.
Crafting Tables on Joomla: A Step-by-Step Guide
Step 1: Setting the Groundwork with SP Page Builder Pro
First and foremost, procure SP Page Builder Pro and integrate it into your Joomla website. If you are new to this, look for a detailed guide to help you.

Step 2: Accessing the Frontend Editor
Navigate to the post or page where you'd like to insert a table. Activate the frontend editing mode-this can be done either by selecting the "Edit" button (typically situated at the top right) when logged in as the admin, or by hovering over the page names and selecting the "Frontend Editor" option.

Step 3: Initiating the Table Addition
Click on the '+' symbol, opening the avenue for a new row. Seek "Table" in the addon list on the left sidebar, and with a simple drag-and-drop, place it on the newly formed row. By default, the addon provides a preliminary table-this can be replaced or edited as per your requirements.

Step 4: Styling the Table
Venture into the Table Settings. Here you can redefine the table’s style-align content, choose background colors, adjust padding, and fine-tune border color and width. To elevate aesthetics, you can even apply gradient colors.

Beyond this, the Global Styling Options allow for further refinement. You have complete freedom to modify link, text, and hover colors. Also, you can choose to apply borders, box-shadows, and decide on horizontal & vertical offsets.

Step 5: Structuring Table Headers
By default, five table headers are provided. Depending on your needs, you can eliminate some or incorporate more. Modify header names by clicking on the gear icon corresponding to each item. Headers can also be duplicated or removed using the relevant icons.

Step 6: Populating the Table
To insert row items, simply click on "+ Add Item." For any modifications, use the gear icon adjacent to each item.

Step 7: Delving into Advanced Functionalities
Once your table's data is set, explore the advanced functionalities. Enhance user experience by enabling search options, integrating data sorting mechanisms, and applying pagination. You also have the liberty to display the total entries.

Upon completion of customization, you’ll be presented with a table tailored to your preferences. Here's a glimpse of what the final product could resemble.
If you're more of a visual learner or want a hands-on demonstration, check out these insightful videos:
Sample table outputs from our block collection.
A step-by-step video guide on table creation.
Wrapping Up
Crafting engaging tables on Joomla is a breeze with the SP Page Builder’s Table addon. By offering myriad customization options, it ensures that you have all the tools at your disposal to create tables that resonate with your brand and appeal to your audience.
Got queries or need further insights into Joomla's myriad features? Drop a comment below. Our reservoir of knowledge is deep, and we're always eager to share!
Nearby Materials | ||||

|
How to Integrate Google reCAPTCHA with Contact Forms in Joomla | How to Show Weather Forecast for FREE on Joomla |

|
|