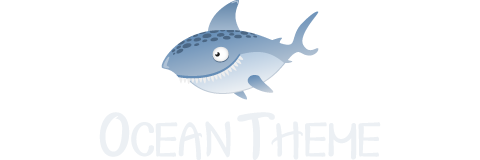How to Install Joomla on Localhost
Joomla, a heavyweight in the open-source content management system (CMS) arena, provides the foundation for approximately 2 million active websites worldwide. If you're venturing into this guide, it's evident you're on the cusp of launching a Joomla driven website. However, it's paramount to create a reliable development and testing environment before taking your website live.
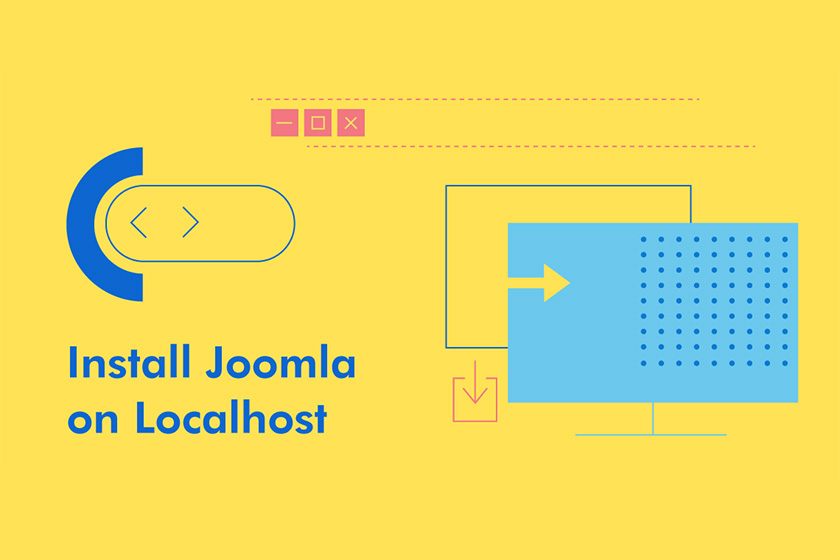
Let's start with the basics: What exactly is hosting? Think of hosting as your website's physical home, a digital space where your website's data and files coexist and are available for access 24/7. While a domain is necessary to make your website accessible on the internet, a local environment, commonly known as localhost, suffices during the design, development, and testing phases.
Step 1: Configuring Your Local Web Server
Creating a local web server is a fundamental step, irrespective of the OS you're on be it Windows, Mac, or Linux. In this segment, we'll dissect the process for each OS, providing a step-by-step approach to simplify your setup journey.
Windows and Mac: Using MAMP
Several software solutions facilitate local server setups on Windows and Mac, including XAMPP, WAMP, MAMP, and JAMP. In this guide, we'll spotlight MAMP, known for its streamlined user experience and ease of setup.
What is MAMP?
MAMP, which stands for "My Apache - MySQL - PHP", is a comprehensive web server software suite. Offering both Windows and Mac versions, MAMP is a popular choice for many developers, as it ships with the latest versions of Apache, MySQL, and PHP. This trifecta ensures a harmonious environment for hosting a wide spectrum of web content.
MAMP: Download & Installation
- Embark on your MAMP journey by visiting its official download page. MAMP offers both free and premium versions, catering to diverse user needs.
- After downloading the installer corresponding to your OS, initiate the installation process.
- Follow the intuitive on-screen instructions. It's recommended to retain the default settings for a hassle-free experience. Click "Next" to progress through the installation.
- Upon successful installation, click "Start Servers". If all goes well, your Apache and MySQL servers will activate. A successful launch is usually depicted by the interface, as shown in the image below:

Pro Tips for MAMP Users:
- If you're greeted with a port error, fear not. Navigate to the top MAMP menu, head to Preferences > Ports, and reset the MAMP ports to their default settings.
- If PHP version discrepancies arise, adjust your version via MAMP > Preferences > PHP. This flexibility ensures your local setup mirrors the live server environment.
Linux: XAMPP as Your Go-To Choice
For the Linux community, options like XAMPP, LAMP, and BitNami Joomla! Stack reign supreme. Here, we'll demystify the XAMPP installation process for Linux enthusiasts.
XAMPP: Deep Dive
XAMPP, a cross-platform solution, provides an amalgamation of free software in the form of MariaDB, PHP, and Perl. Its comprehensive suite ensures Linux users can create a stable and reliable local web server.
XAMPP: Download & Installation for Linux
- Begin by visiting the XAMPP download page for Linux. Secure the latest version, directing the download to your Home directory for ease of access.
- Post download, launch the Linux terminal. Input the following:
sudo tar xvfz xampp-linux-7.2.30.tar.gz -C/opt(Ensure you replace xampp-linux-7.2.30.tar.gz with your downloaded file's name). This command will swiftly install Apache, MySQL, PHP, and an FTP server. - To awaken your server, enter:
sudo /opt/lampp/lampp start - For those who yearn for detailed insights or face specific challenges, the official XAMPP documentation is a treasure trove of information.
Step 2: Acquiring & Prepping Joomla for Setup
Joomla Installation on Windows and Mac:
- Embark on your Joomla setup by visiting its official download page.
- Pinpoint the latest version and download the full ZIP package. This package houses everything you need to get Joomla up and running on your localhost.
- Upon completion, extract the ZIP file's contents. Transfer the resultant folder to the htdocs directory, which is nestled within MAMP's installation directory.
- Organization is key. Rename this folder for easier access during future development sessions. For illustration purposes, we'll christen it “joomla” in this guide.

Insider Tips for Joomla Enthusiasts:
- Before diving headfirst into downloading Joomla, it's prudent to familiarize oneself with Joomla technical requirements. This ensures compatibility and a smooth sailing experience.
- Website accessibility spans beyond devices it's about browsers too. Review the roster of browsers Joomla officially supports, ensuring your website offers a consistent experience across all platforms.
Joomla Installation on Linux:
Linux-specific Joomla Preparation
Linux is an excellent platform for hosting and developing web applications like Joomla. If you are operating on a Linux based system, follow these precise steps to get Joomla up and running smoothly:
- Downloading Joomla:
Begin by heading over to the official Joomla download page. Always ensure you’re downloading the most recent version as it includes the latest features and security patches. For Linux users, the ZIP format is recommended due to its widespread compatibility. Download this full ZIP package to your system.
- Extracting the Files:
Once your download is complete, locate the ZIP file on your system. Extract its contents, which will result in a folder with all Joomla installation files, to a known location on your hard drive for easy access.
- Setting up on Localhost:
Next, using a trustworthy FTP client like FileZilla or the built-in one on your system, connect to your local server. Navigate to the root directory (usually termed as 'htdocs' or 'www') and create a dedicated directory for your Joomla installation. For the purpose of this guide, let's name this directory "newfolder".
- Transferring Joomla Files:
Once your directory is set up, upload (or FTP) all the extracted Joomla installation files into "newfolder".
Configuring Joomla on Linux
With your files in place, it's time to configure Joomla:
- Initiating Installation:
Launch your preferred web browser and navigate to
http://localhost/newfolder. If done correctly, this should lead you to the Joomla installation screen. However, sometimes users encounter errors due to certain PHP settings. If this happens, here’s how you can resolve them: - Adjusting PHP Settings:
Open your terminal and type the command:
sudo gedit /opt/lampp/etc/php.ini. This will open up the php.ini file, which governs PHP settings on your server.- Find the line that reads:
error_reporting =and modify its value toerror_reporting = E_ALL & ~E_NOTICE & ~E_DEPRECATED. This will adjust the types of errors PHP will report. - Further down, locate the line:
display_errors = Onand switch it todisplay_errors = Off. This ensures that users don’t see any PHP errors on the frontend.
- Find the line that reads:
- Restart Services:
Save the php.ini file and restart your server (like XAMPP or LAMP) to make sure the changes take effect.
If you ever need a more in-depth understanding of these PHP configurations or other related issues, Joomla’s official forums and community-driven platforms can be an excellent resource.
Step 3: Database Creation for Joomla
Before diving into the specifics of database creation, it's essential to understand its significance. The database acts as the brain of your Joomla website. It securely stores various data types such as articles, user details, configurations, and much more. Ensuring its proper setup is crucial for your site's functionality and performance.
Whether you're using Windows, Mac, or Linux, the database creation process remains consistent. This cross-platform compatibility is one of the many reasons Joomla is favored by developers worldwide.
For the sake of this tutorial, we're utilizing MAMP - a local server environment. What makes MAMP a go-to choice is its inclusive package; it comes pre-equipped with Apache, PHP, and MySQL. Therefore, while setting up Joomla, there's no separate need to install MySQL software. MAMP has already streamlined this for you.
- Accessing phpMyAdmin:
To initiate the database creation, start by accessing phpMyAdmin, a free tool that facilitates MySQL database management. Launch your preferred browser and navigate to
http://localhost/phpMyAdmin. - Entering the Database Section:
Within the phpMyAdmin interface, spot and click on the “Databases” tab. This section is where all your databases are listed and managed.
- Initiating a New Database:
Upon clicking the "Databases" tab, you'll be presented with an option to create a new database. This is where your Joomla site's data will reside.

- Naming Your Database:
It's crucial to choose a meaningful and memorable name for your database. This name not only aids in future references but also ensures clarity when managing multiple databases. Once you've selected a suitable name, input it and confirm the creation. Remember this name well, as it will be pivotal during the Joomla installation process.
In a nutshell, the database you've just set up will be the foundational pillar for your Joomla site. Ensuring its proper configuration now will save you potential troubleshooting time in the future. With the database in place, you're one step closer to experiencing the full capabilities of Joomla.
Step 4: Finalizing Joomla Installation
With the database set up, you're almost at the finish line. Here's how you can finalize your Joomla installation:
- Launching the Installation Page:
On your browser, enter
http://localhost/newfolder. If you've followed along from the beginning, this should display the Joomla installation page. This interface is where you provide critical information to complete the Joomla setup.

- Site Details:
Fill in the required fields. Start by naming your Joomla site. For demonstration purposes, we're naming it "Joomla Test". Following that, set up your Super User account. This is crucial as this account will have administrative privileges. Provide a valid email address, choose a unique username, and a strong password.
- Database Configuration:
Remember the database you created earlier? You'll now connect Joomla to it.
- For "Database Type", leave it as "MySQLi", which is the default and most compatible option for Joomla.
- Set "Host Name" to
localhostsince you're installing on a local server. - In the "Username" and "Password" fields, input the credentials for your database. Often, when using local environments like MAMP, the default is "root" for both username and password. However, always ensure to check your local server's documentation, as default configurations can change over time.
- Lastly, in the "Database Name" field, enter the name of the database you created earlier.

- Installation Check and Finalization:
Before you complete the installation, Joomla will provide a Pre-Installation Check. Ensure that all requirements are marked "Yes". If any are marked "No", you'll need to address these issues before proceeding. Once everything looks green, click on "Install".
- Completion and Clean-up:
After a brief period, you'll be greeted with a success message. For security reasons, Joomla will prompt you to remove the installation folder. Ensure you do this to avoid potential vulnerabilities.

Exploring Joomla's Capabilities
With Joomla now installed on your local server, you've unlocked a plethora of opportunities. Start by familiarizing yourself with both the frontend (your website) and the backend (administrator panel). Click on the "Administrator" button and sign in using the Super User credentials to access the backend, where the bulk of your website management will occur. To view the frontend, simply click on the "Site" button.

Content Creation and Enhancement
Now, it's time to bring your website to life. Joomla's intuitive interface allows both beginners and seasoned developers to craft stunning websites with ease. Even if you're not familiar with coding, tools like SP Page Builder Pro can empower you to design professional-grade sites. There's a rich ecosystem of templates and extensions to further ease the development process.
If you ever feel overwhelmed, numerous tutorials and guides can assist you in your Joomla journey. Always ensure you're keeping up with updates, best practices, and emerging extensions to get the most out of your Joomla experience.
In conclusion, Joomla is a powerful tool, and with the right guidance, anyone can create spectacular websites with it. If you've reached this far in the tutorial, give yourself a well-deserved pat on the back. Now, delve deeper, explore, and enjoy the limitless possibilities Joomla offers. Best of luck with your website development endeavors!
Nearby Materials | ||||

|
How to Move a Joomla Site From Localhost to Live Server | SP Page Builder Carousel Addons: Which One to Use, When, and Why? |

|
|