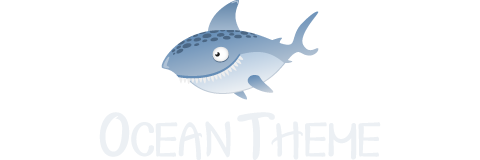How to reuse custom designs in SP Page Builder
The digital realm is continuously evolving, with web design and development at the forefront. SP Page Builder Pro, a robust tool, comes packed with a plethora of features tailored to help users customize and design web pages seamlessly. For both beginners and experts alike, this platform offers functionalities that cater to a variety of web design needs. But the hidden gem within its toolkit is the ability to reuse custom designs.
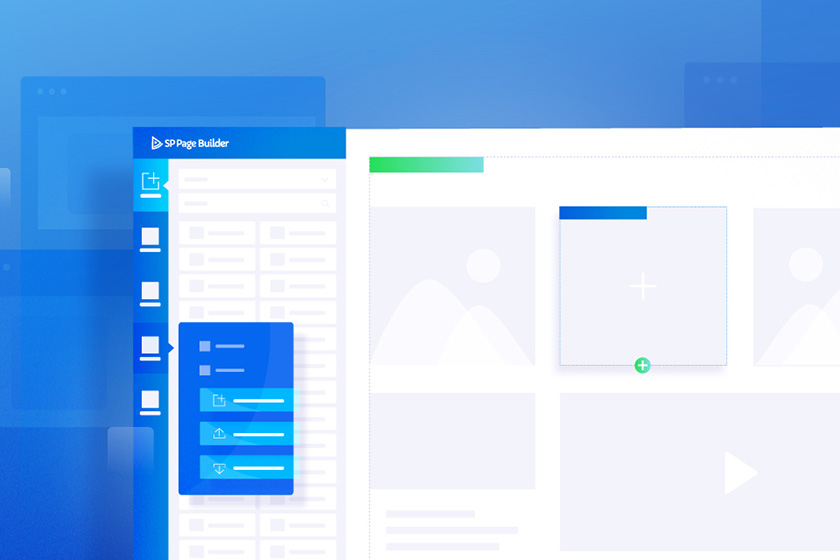
In this detailed guide, we delve deep into the facets of SP Page Builder, discussing its potential for reusing custom designs and how to maximize this feature for a streamlined web development experience. Moreover, we'll touch upon some best practices and added insights to enhance the platform's utility.
SP Page Builder at a Glance
The powerhouse behind many elegantly designed web pages, SP Page Builder, has been a game-changer in the web development scene. With an impressive 115+ pre-designed blocks and over 90+ pre-curated page layouts (and the number is continuously growing), the platform offers immense flexibility. But what truly sets it apart is the freedom it provides to users in creating their own custom designs. This feature, among many others, contributes significantly to its widespread acclaim.
Advantages of Custom Design Reusability
Ever felt the exasperation of redoing the same design changes multiple times? This is where SP Page Builder’s reusability shines. Once a custom design is crafted, users have the option to save and reuse it as often as needed. This is not just a time-saver but also ensures consistency across web pages, enhancing the overall user experience.
Deep Dive: Reusing Modified Addons
Understanding Addons:
Addons are the building blocks of your web page. These components enable you to integrate various elements seamlessly. From embedding multimedia content to adding CTAs, addons play a pivotal role in crafting a holistic web page.
Saving and Reusing:
- Modifying the Addon: After tweaking an addon to perfection, instead of restarting from scratch the next time, SP Page Builder allows you to store the final modified version. Simply click on the save icon after finalizing your modifications.

- Naming Convention: For easy identification, it’s crucial to give the saved addon a descriptive name. This aids in quick access and reduces the hassle of searching.

- Accessing Saved Addons: Retrieving saved addons is a cakewalk. Navigate to SP Page Builder > Tools > My Addons. Your saved addons will be available here, organized and ready to be reused.

To integrate a saved addon into your page, merely drag and drop it into the desired location. This drag-and-drop functionality is accessible from both the platform's frontend and backend, offering users unmatched convenience.
Leveraging Custom Rows
Creating custom rows tailored to your content needs is another powerful feature of SP Page Builder. Here’s how you can save and reuse them:
- Crafting the Row: Once you’ve designed a row with all required elements, avoid the redundancy of recreating it. Click the save icon associated with that specific row.

- Naming the Row: Like addons, a descriptive name for your saved row aids in future retrievals. Ensure it communicates the row's primary function or content.

- Reusing the Row: When you need the saved row again, go to SP Page Builder > Tools > My Sections. Find your saved row, drag, and drop.

The Page Export/Import Functionality: A Game-Changer
For those who consistently work on multiple web pages, the page export/import feature is a lifesaver. It facilitates the export of an entire page, storing it for future use or even across different projects.
How It Works:
- Exporting a Page: On the SP Page Builder editor, locate the "Tools" section on the left sidebar. Within the dropdown, select “Export”. This action generates a .json file, effectively the saved version of your page.

- Importing a Page (Frontend): To retrieve an exported page, click "Tools" > “Import”. A prompt will ask for the respective .json file. Once uploaded, remember to finalize by hitting the "Save" button.

- Importing a Page (Backend): On the SP Page Builder dashboard, select “New”. Assign a title to the new page and select “Import”. Browse for the .json file, upload, and ensure to save your progress.


Key Considerations:
- Cross-Website Usability: Exported pages can be reused across different websites. However, ensure that both sites share the same addons to guarantee compatibility.
- Addons & Layouts: The exported .json file contains only the layout and page settings, not the addons themselves.
- Visual Elements: If your design incorporates specific images, ensure they're available at the destination site to maintain visual consistency.
Wrapping Up
The versatility of SP Page Builder Pro extends beyond mere web page construction. Its repository of features, especially design reusability, offers users a treasure trove of possibilities. Whether you're an occasional user or a web design aficionado, the depths of SP Page Builder’s capabilities are worth exploring. Engage with it, experiment, and share your experiences. As the adage goes, the more you invest in SP Page Builder, the richer the rewards.
Engage in the digital canvas of SP Page Builder today and remember: every feature, every tool is a step towards crafting the perfect web experience. We encourage you to dive deep, and don't forget to share your masterpieces with the community! Keep the passion for SP Page Builder alive, and it's guaranteed to reciprocate in kind.
Nearby Materials | ||||

|
How to Craft a Stunning Slider for Your Joomla Website | Easiest way to create Parallax effect in Joomla |

|
|